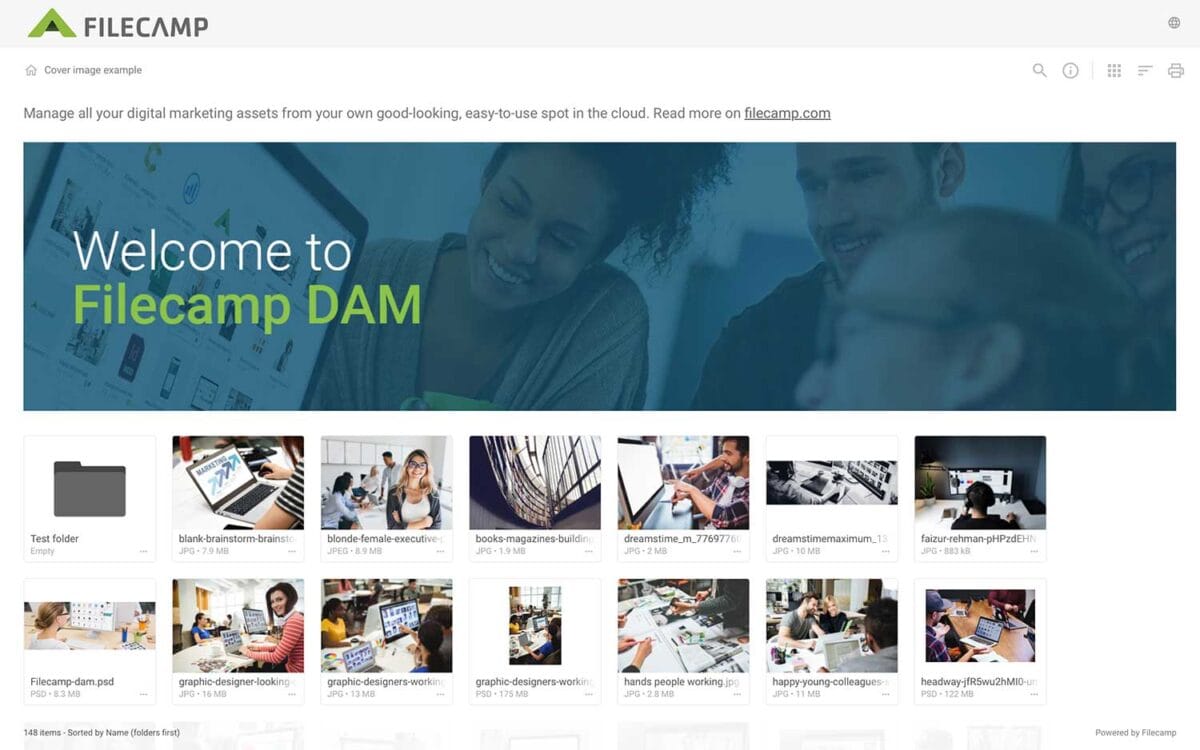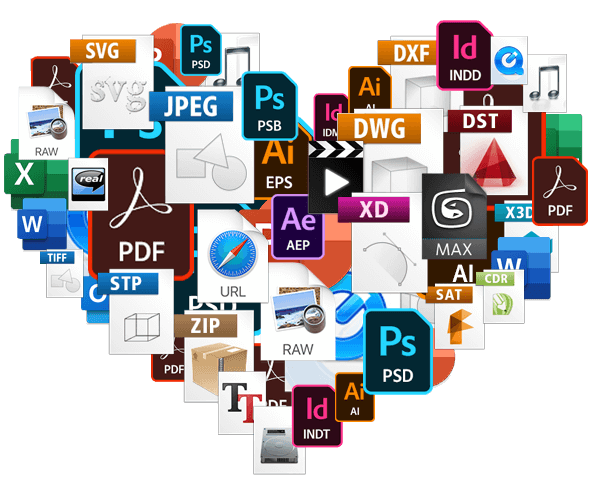Collect files from people with file requests Upload links can be used to receive files to your Filecamp without requesting the sender to log in. The possibilities are endless Add a Request Files link in your email signature and receive files directly in your Filecamp, without having to deal with mailserver file size limits. Add a Request Files link to your company website, and give your stakeholders a easy way to send you large files. Send out a business proposal…
Remember me
Remember me Tired of entering your username and password every time you need to access your Filecamp account? Don’t worry, help is just a checkbox away! Remember me (Automatic login) Checking the Stay signed in checkbox on your Filecamp login page will automatically log you in each time you visit your Filecamp account from a specific computer. When you have checked this checkbox, you are automatically logged in the next time you visit Filecamp. Disable Remember me (Automatic login) To…
Notifications
…changes notifications Get notified when other users change the Label for files in the folder (or a subfolder). Choose between No notification (default), Message notification, or Message & Email notifications.\n\n Comments notifications Get notified whenever someone adds new comments to files in the folder (or a subfolder). Choose between No notification (default), Message notification, or Message & Email notifications.\n\n Notification email example: No notification = You will not be notified (default). Message notification = You will be notified via an…
Pages
…even attach pages to specific themes making them a powerful way to communicate to specific audiences in your Filecamp. Use Custom Pages to create Online Brand Guidelines with instructions on how to use your Brand assets. Link from your Brand Guidelines into specific folders in your Filecamp for easy access and download. Read more. Use Custom Pages to create your own help guides where you can instruct your users on how to use your Filecamp. You can easily link to…
Banners
…banners in use. Click on an image to view it in a larger size. \n\n TIPS: Enhanced Visual Impact: Banners can add a personalized touch to your folders, boosting their visual appeal while creating a memorable first impression and strengthening your brand identity. Distinctive Representation: Choose a striking photo, graphic, or design to serve as your banner and set your folder apart. Optimal Display: For the best visual impact, use a well-compressed .jpg image at 3000 x 600 px. \n\n…
Acceptable Use Policy
…than our publicly supported interfaces (for example, “scraping” or creating accounts in bulk). Send unsolicited communications, promotions or advertisements, or spam. Circumvent storage space limits. Publish or share materials that are unlawfully pornographic or indecent, or that contain extreme acts of violence or terrorist activity, including terror propaganda. Violate the law in any way, including storing, publishing, or sharing material that’s fraudulent, defamatory, misleading, or violates the privacy or infringes the rights of others. Acceptable Use Policy You agree not…
Pages
…Admin > Pages. Then click on the Share icon. You have now two options for dispatching the link: you can email the link directly from this window and specify specific link recipients in the “to:” field, or you can copy and paste the link into another place (your email application, social media, your company’s website, etc.) If you only need to specify a handful of link recipients, go with the first option. Enter the email addresses of the recipients, enter…
Multiple themes
…feels just like home with their logo and colors. Custom Branding with Filecamp Apply your own (and your customers) colors, logos and titles and assign these settings to specific folders. When managing and sharing brand files, it only makes sense to have a platform that reflects that same branding. Filecamp comes with some unique branding possibilities for sharing files and collaborating with your clients and partners. You can brand your Filecamp with your company logo and colors so it feels…
Brand Guidelines
Brand Guidelines\n\n Creating & maintaining your brand guidelines should be simple, fast and fun. Filecamp helps businesses manage their digital assets and maintain brand consistency.\n\n Start my free trial! Start my free trial! Your own online brand portal An online Brand Guide ensures brand consistency and transparency with the public. No more emailing company logos, typeface and color codes. Filecamp’s Brand Manual allows you to manage, store and share your guidelines. Make sure your colleagues and partners…
Receive files (without login)
…message. This information will appear in your Log and in the notification sent to any Filecamp users who have enabled upload notifications for this folder. The recipient can follow the upload progress, and once complete, they can click the “OK, GOT IT” button to confirm. After completing the upload, they will see a summary of the process and have the option to print the details as confirmation of a successful upload. TIP: We recommend turning on notifications on folders you…
Language settings
Change Filecamp’s language settings Each user can change the language of the user interface. How to change the language of your UI To change your language settings, simply click on the globe icon and select your preferred language from the drop-down menu. The page will automatically reload, and Filecamp will be displayed in your selected language. Notice: Filecamp’s UI language is user-based and does not apply globally. This way, each user can select a different language when working with Filecamp.\n\n…
Direct file links
Direct file links Embed files on other websites, in emails, social media outlets, and more. Access Direct file links To view and copy the direct links to any file open the file and select the Links option in the Toolbar. This will open a pop-up window where you can copy the direct links to the file, or to some predefined lower resolution versions (images only). These links can be used to embed the file on other websites, in emails, social…