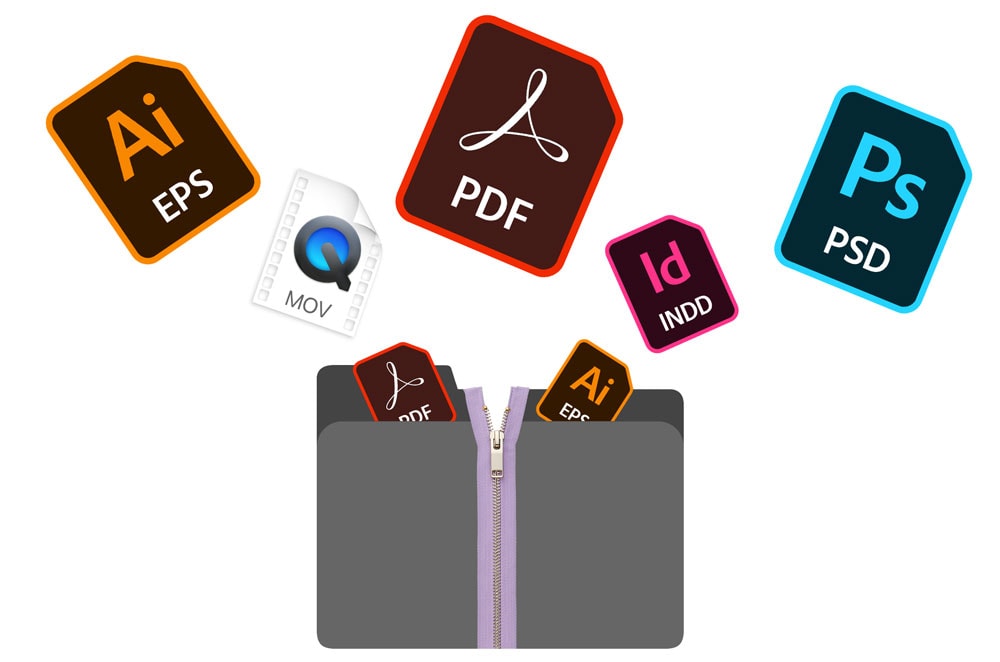Zip and unzip files and folders
Compressed files take up less disk space than uncompressed files, so compressing is useful for making backup copies of your data or for sending information over the internet.
When you download multiple files and folders from Filecamp, a .zip archive will be created.
![]()
Zip and unzip files and folders on a Mac
On your Mac, in a Finder window, or on the desktop, do any of the following:
To zip (compress) a file or folder
Control-click it, then choose Compress from the shortcut menu.
If you compress a single item, the compressed file has the name of the original item with the .zip extension. If you compress multiple items at once, the compressed file is called Archive.zip.
To unzip (extract) files or folders from a zipped folder
Double-click the .zip file. The unzipped item appears in the same folder as the .zip file. If you want to, you can delete the .zip file.
![]()
Zip and unzip files and folders on a PC
On your PC, in a Finder window, or on the desktop, do any of the following:
To zip (compress) a file or folder
- Locate the file or folder that you want to zip.
- Press and hold (or right-click) the file or folder, select (or point to) Send to, and then select Compressed (zipped) folder.
To unzip (extract) files or folders from a zipped folder
- Locate the zipped folder that you want to unzip (extract) files or folders from.
- Do one of the following:
• To unzip a single file or folder, open the zipped folder, then drag the file or folder from the zipped folder to a new location.
• To unzip all the contents of the zipped folder, press, and hold (or right-click) the folder, select Extract All, and then follow the instructions.
Related articles