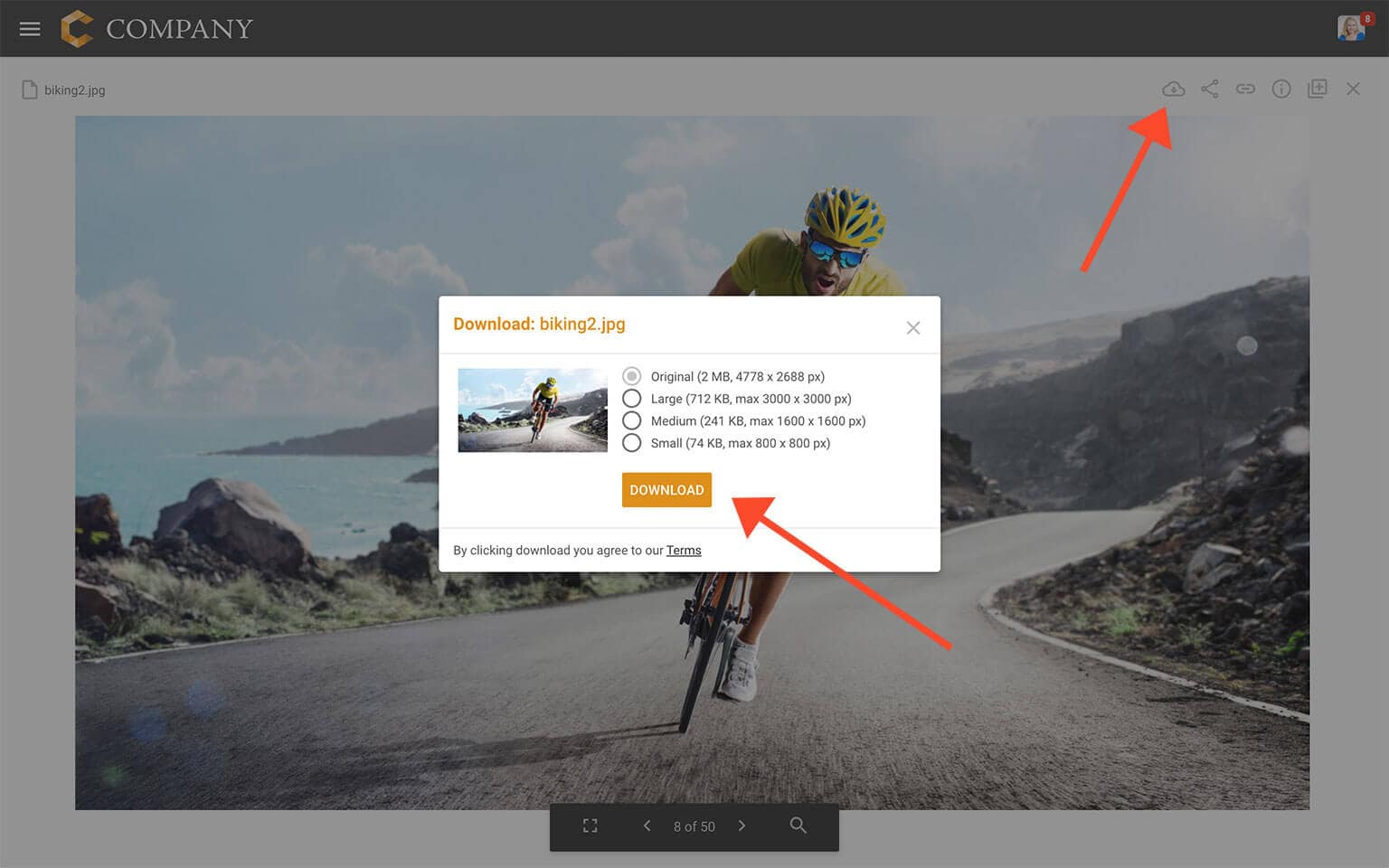Downloading files
Downloading files from Filecamp is easy – and offers some advanced options.
Download single file
There are multiple ways to download files from Filecamp:
In Gallery view you can move your cursor over the image and click on the Download icon, or open the Three Dots Menu
and select DOWNLOAD.
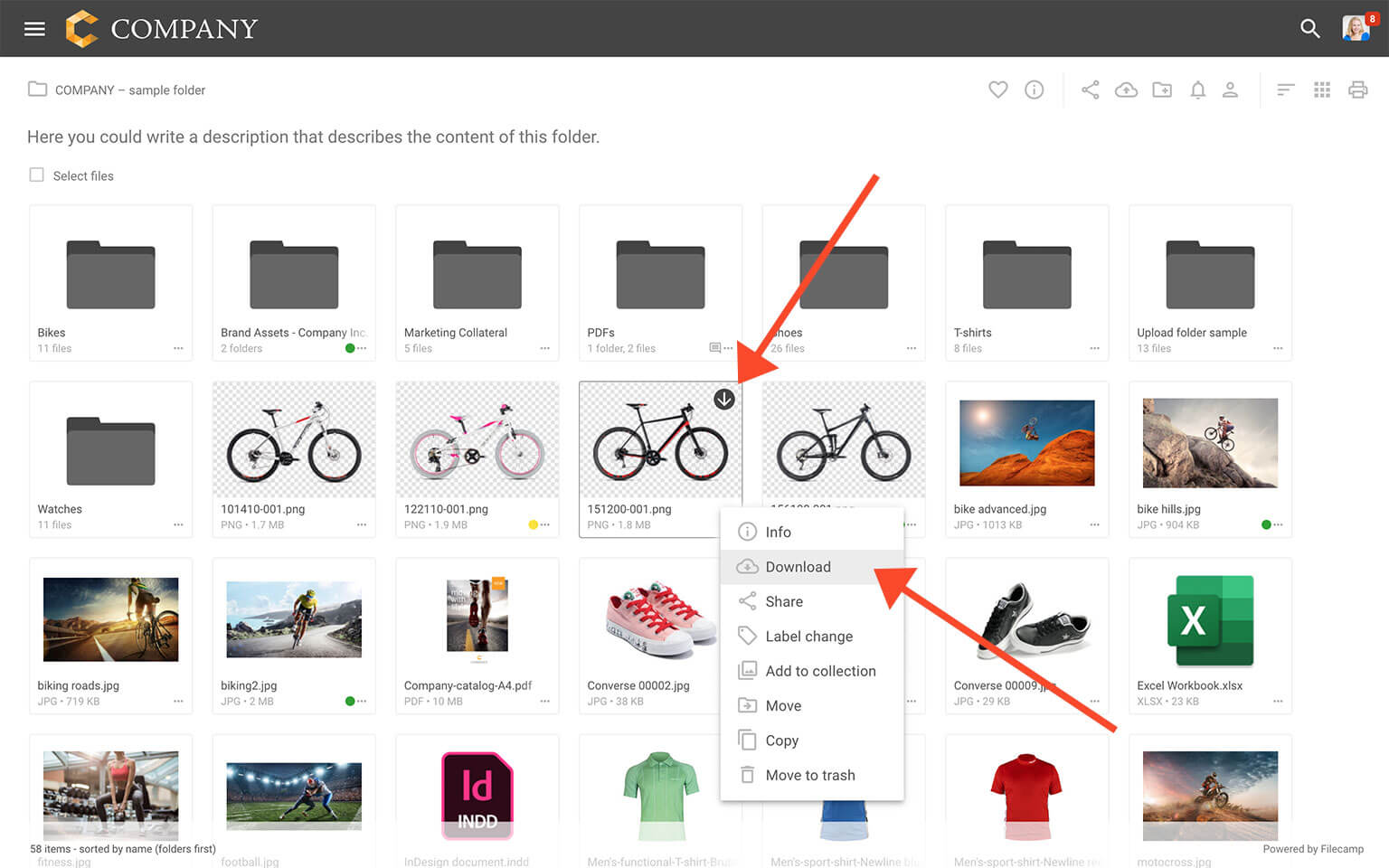
In List view you can click on the Three Dots Menu then Choose Download from the dropdown menu. Or select the files you want to download and select DOWNLOAD
from the Bulk Action Bar.
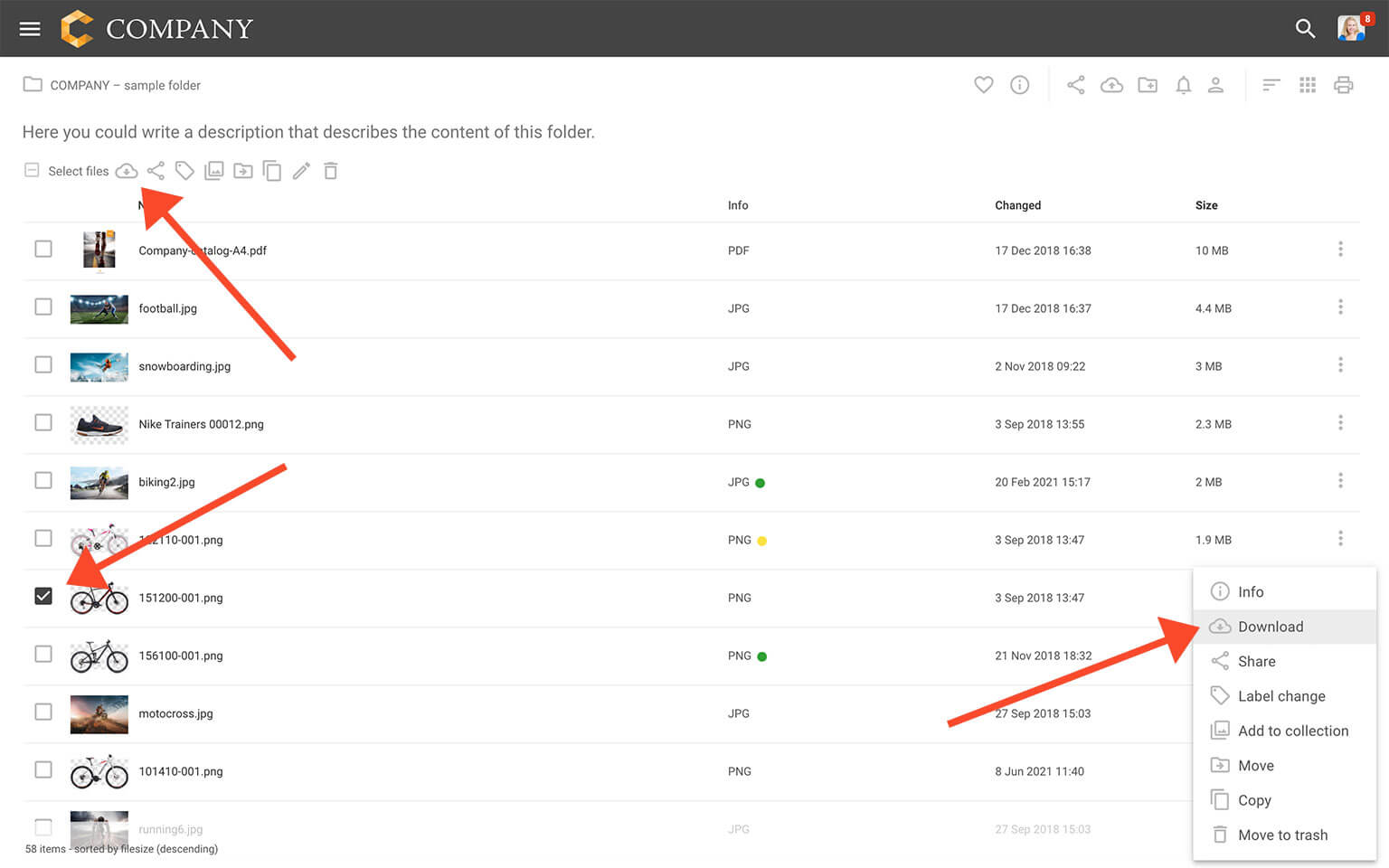
Download multiple files (desktop only)
Using keyboard shortcuts, you can select multiple files.
To select multiple consecutive files or folders:
- Select the first item.
- Press and hold Shift.
- Click the last item.
To select multiple non-consecutive files or folders:
- Press and hold Ctrl (control on Windows) or ⌘ (command on Mac).
- Select all files or folders you want.
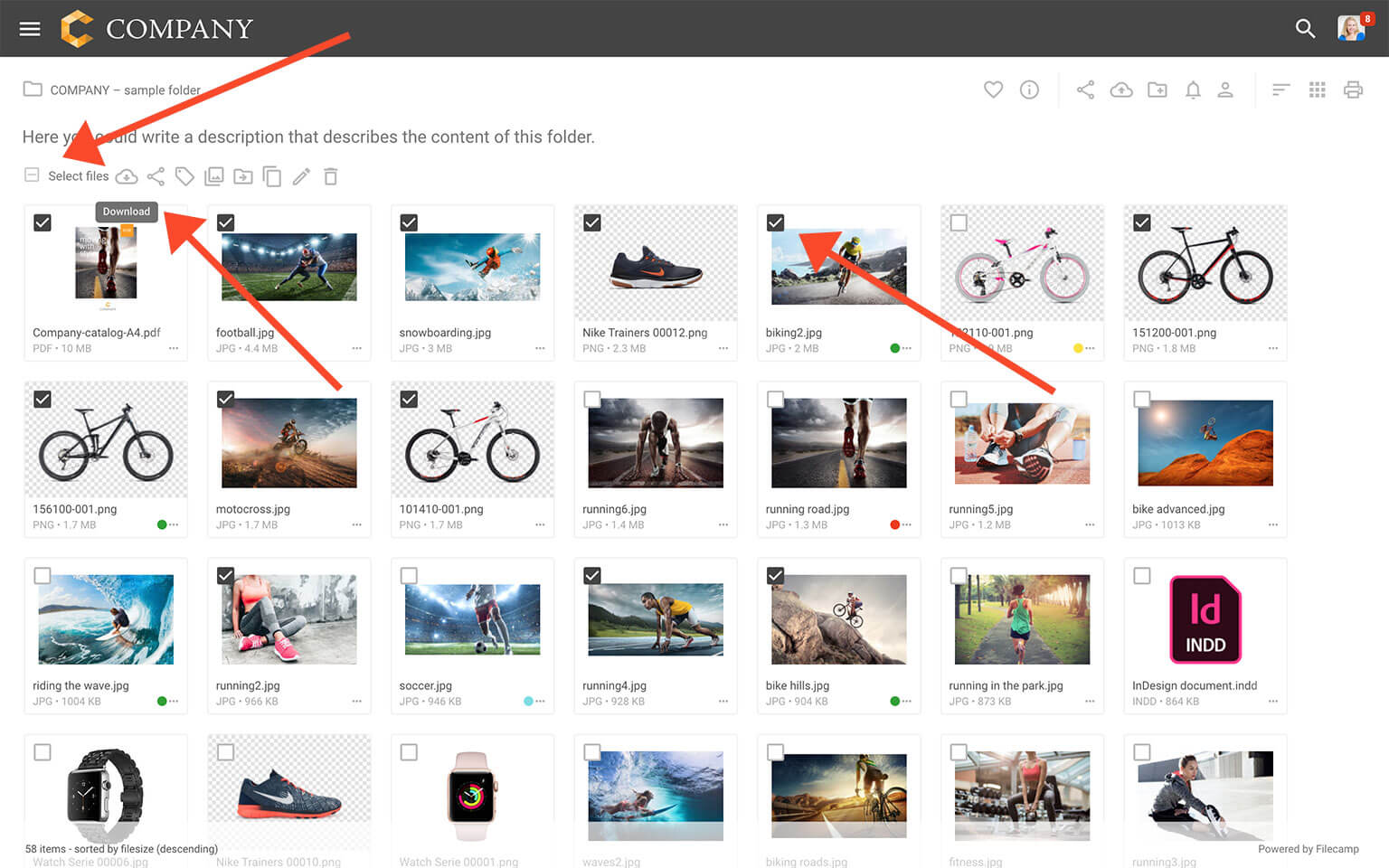
When you have selected the files and folders you want to download click the Download icon in the Bulk Action Bar. A .zip archive will then be created and the download process will begin.
Download image files in different sizes and formats
When downloading an image file you can choose which resolution you want to download the image in. Choose between the original and 3 predefined lower resolution sizes depending on what you need the image for.