Share file links
If you want to share a file with someone without requiring them to log in, you can easily send them a direct link to the file.
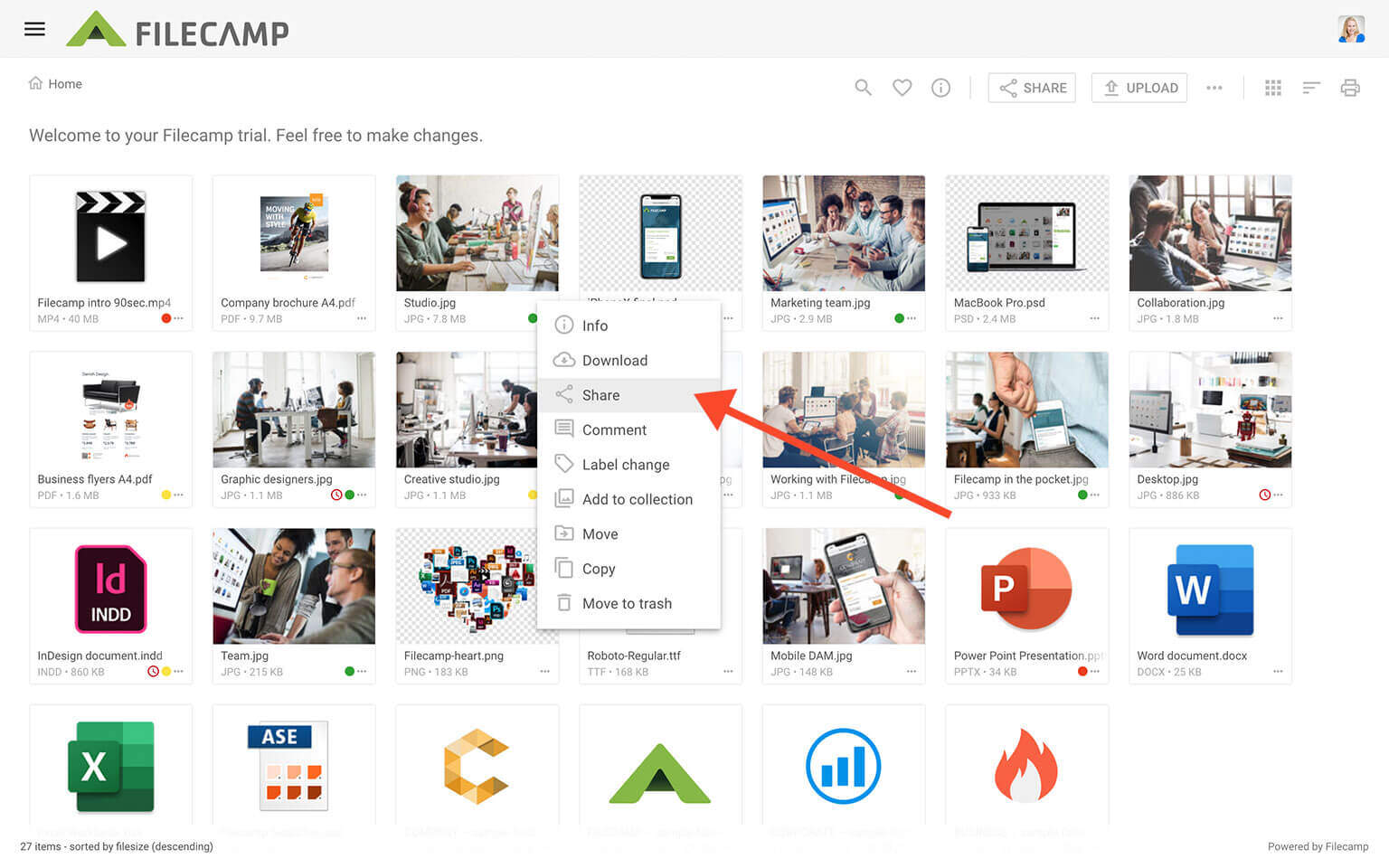
Or open the file and click the Share button in the Toolbar.
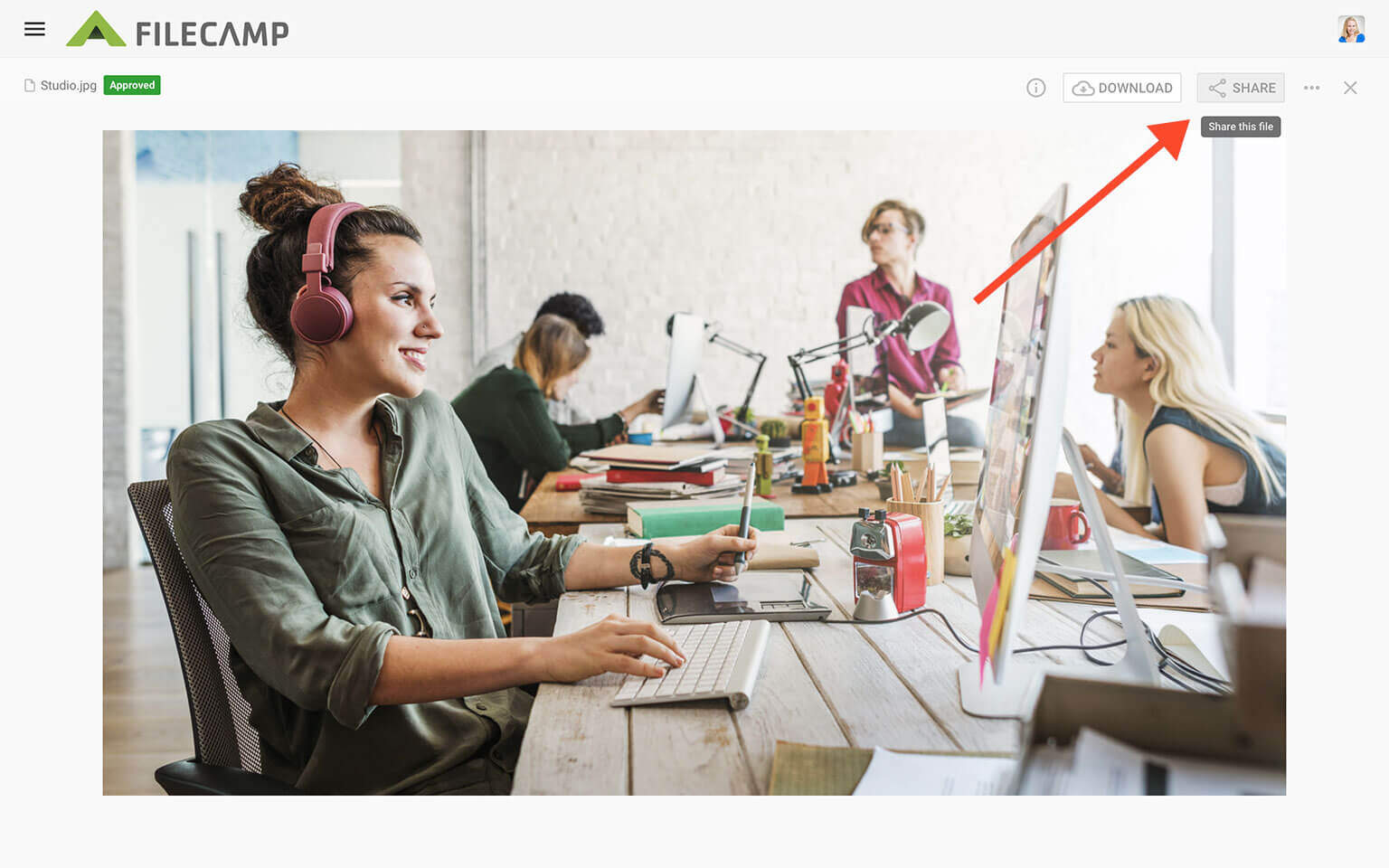
A pop-up window will appear, allowing you to customize the link’s options. You can choose whether it should be View only, Download, or View & Download, set an expiration date, specify a vanity URL, and write a message to your recipients.
You have two options for sharing the link: You can send it directly via email from this window – adding recipients in the "Add email" field (remember to press ENTER after typing each email address to ensure it’s added correctly), include a personal message, and then click SEND. Alternatively, you can copy the link and paste it into an email, social media post, or your company’s website.
To preview how the link looks to someone who isn’t logged in, click the Open in new window icon.
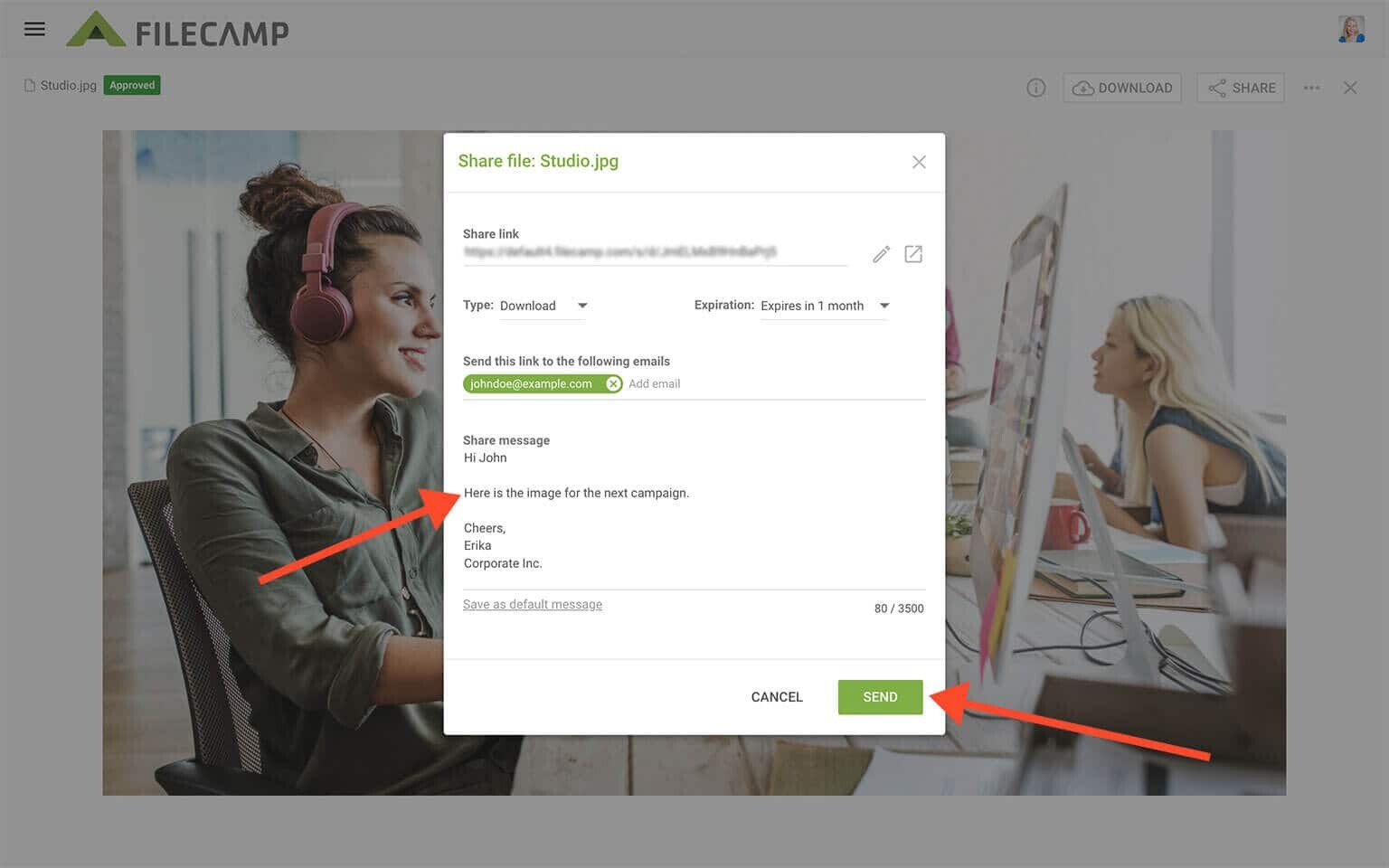
Type: View only
If you select the View only option the recipients will be directed to a branded preview page where the file can be previewed only.
Type: Download
If you select the Download option (default) the recipients will be directed to a branded download page where the file can be downloaded.
Type: View & download
 If you select the View & download option the recipients will be directed to a branded preview page where the file can be previewed, commented on, and downloaded.
If you select the View & download option the recipients will be directed to a branded preview page where the file can be previewed, commented on, and downloaded.
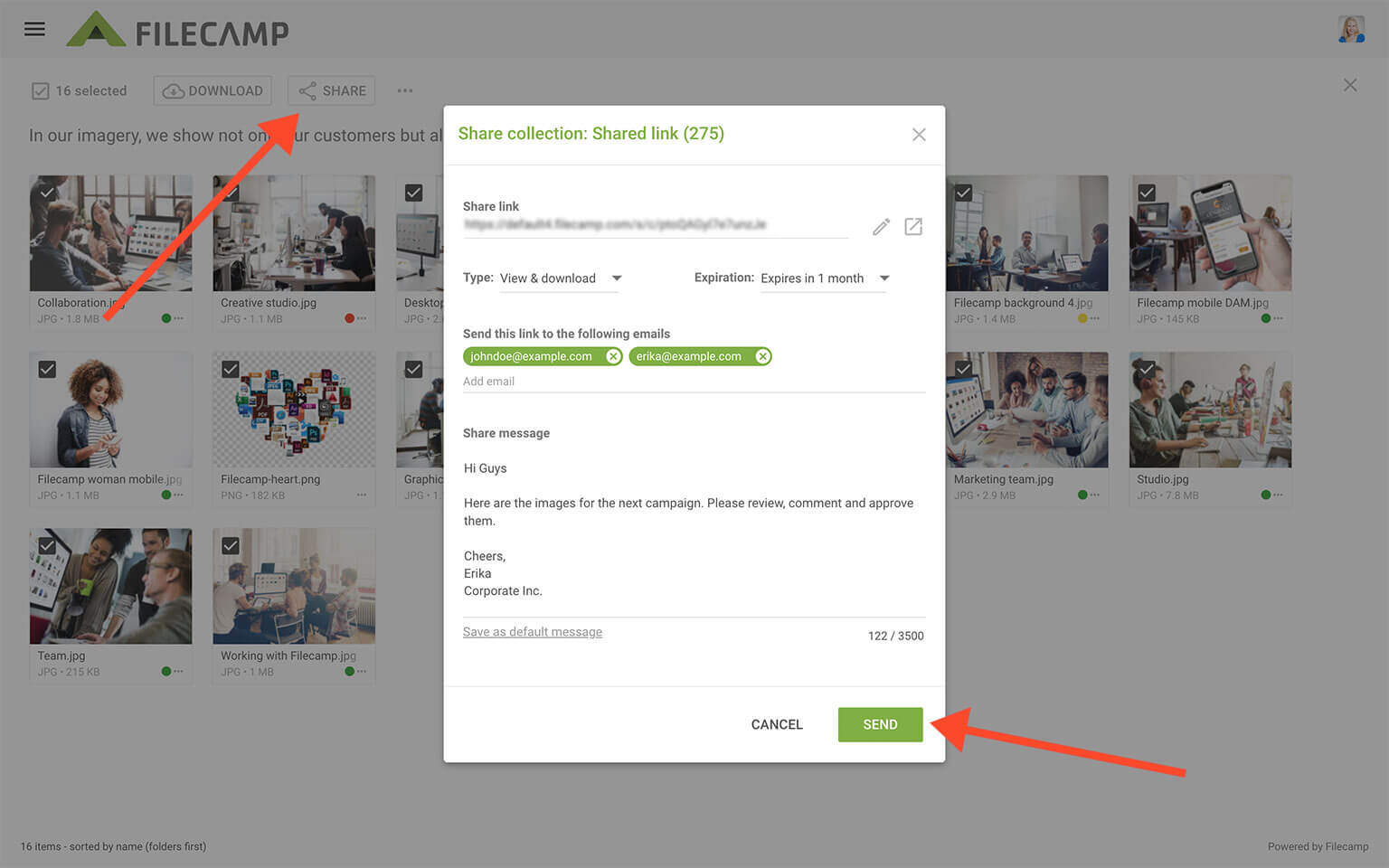
You can adjust the link's options to decide if it should be a View only, Download, or View & download link, set an expiration date for the link, enter a vanity URL, and write a message to the recipients.
To see how the shared link looks from a non-logged-in user perspective just click on the Open in new window icon.
Type: View only
If you select the View only option the recipients will be directed to a branded preview page where the files can be previewed only.
Type: Download
If you select the Download option (default) the recipients will be directed to a branded download page where the files can be downloaded as a zip file.
Type: View & download
 If you select the View & download option the recipients will be directed to a branded preview page where the files can be previewed, commented on, and downloaded.
If you select the View & download option the recipients will be directed to a branded preview page where the files can be previewed, commented on, and downloaded.
Notice: You always have two options for dispatching share links: you can email the link directly from the Share window and specify specific link recipients in the "Add email" field. Or you can copy and paste the link into another place (your email application, social media, your company’s website, etc.)
If you only need to specify a handful of link recipients, it's often best to go with the first option. Just enter the email addresses of the recipients, enter a personal message, and click Send.
FEATURE HIGHLIGHT
Vanity URL
With Vanity URLs, you can replace the encrypted text string in a share URL with the actual file name, or a text of your own choice.
Here is an example:
Default share file URL: “https://files.company.com/s/d/z68FV3rkltUKyWoI”
Vanity share file URL: “https://files.company.com/s/d/my_cool_file”
Notice: If you check Save as default message the message you have entered will be used as template for your future messages. The template will be saved on your computer only. Cool little feature for your personal email signature etc.
This article reviews the following topics:
VIDEO
SHARE FILE LINKS
How to share a single file through a shared link, and what the recipients see.