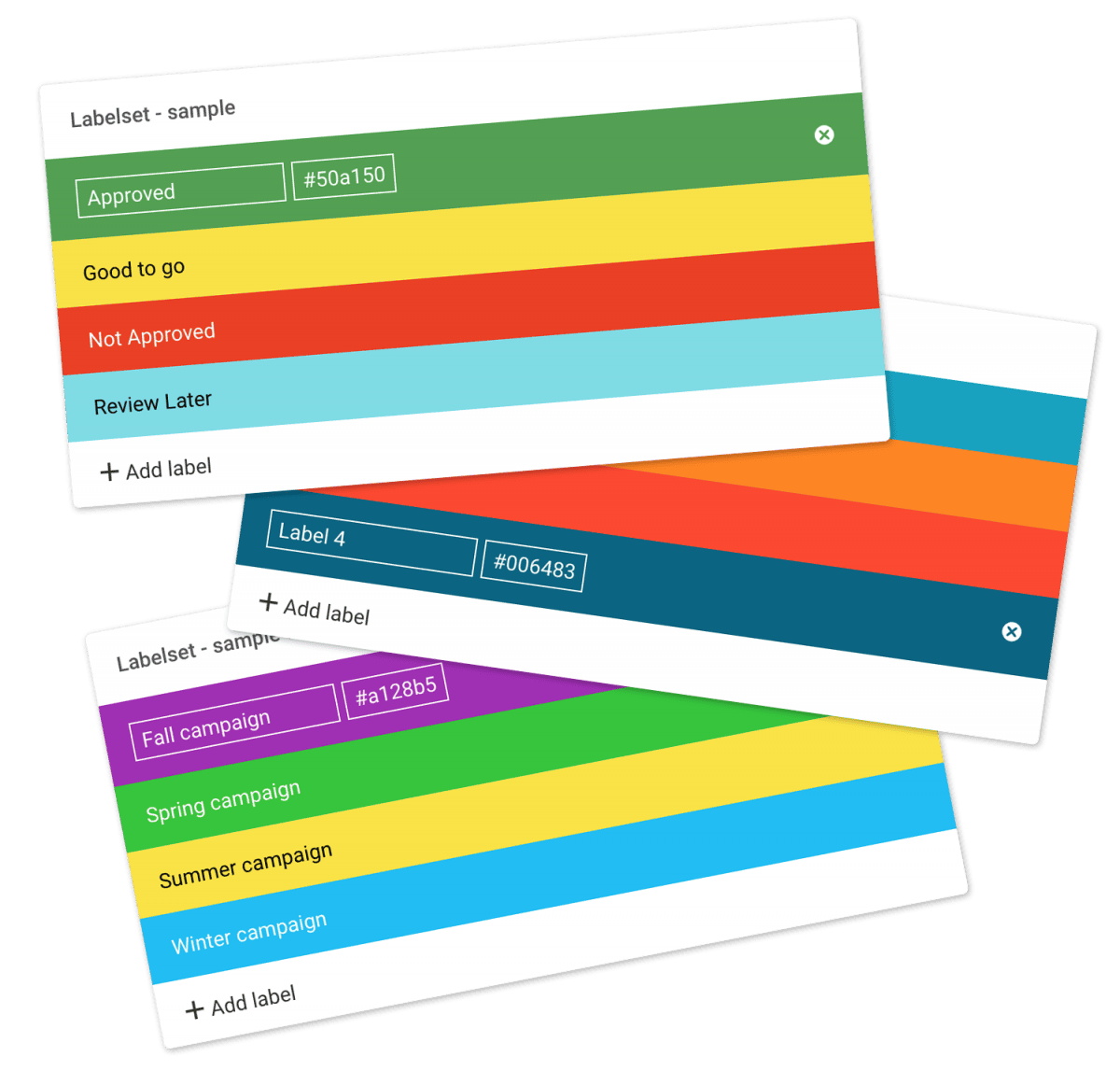…versions are stored with the file. You can always view and download previous versions of the file just by selecting the version from the dropdown list. Notice: When uploading a new version the original shared link will be updated (within 5 minutes), so that shared links always points to the newest file.\n\n Related articles Files Uploading files Downloading files Copy or move Delete Edit files Share file links Supported file types Version control Expiration Metadata Tags Auto tags Custom thumbnails…
Supported file types
…up extra storage in your account. If this is a problem, you can disable encoding of video files in General Settings. When you upload a new video to Filecamp, the default thumbnail is selected from the 6-second mark. For videos shorter than 6 seconds, the thumbnail is taken from the 2-second mark.\n\n Related articles Files Uploading files Downloading files Copy or move Delete Edit files Share file links Supported file types Version control Expiration Metadata Tags Auto tags Custom thumbnails…
Using labels
Using labels Use colored labels for files and folders for easier indexing. Administrators can customize labels by changing the text and color associated with each. Assign a label to a file or folder (method 1) Click the Three Dots Menu below the file/folder thumbnail. Choose Label change. Now choose the label you want to use from the pop-up window. Assign a label to a file or folder (method 2) You can also change the label on a file from the…
Downloading files
Downloading files Downloading files from Filecamp is easy – and offers some advanced options. Download single file There are multiple ways to download files from Filecamp: In Gallery view you can move your cursor over the image and click on the Download icon, or open the Three Dots Menu and select DOWNLOAD. In List view you can click on the Three Dots Menu then Choose Download from the dropdown menu. Or select the files you want to download and select…
How to take screenshots on PC and Mac
How to take screenshots on PC and Mac Capturing a screenshot is a simple way to share whatever it is you’re seeing on the screen. Here’s a quick guide on how to take a screenshot on Windows and macOS. How to Take a Screenshot on a PC The easiest way to get to the Snipping Tool is by pressing Windows Key+Shift+S. That keyboard shortcut gives you a choice to take a screenshot using a rectangular selection, freehand selection, window, or…
Shares
Shares Administrators and users with permission to “Manage Shares” can monitor, edit, and delete shared links from one central location. Manage shared links Go to Admin > Shares. You will now see a complete list of all the shared links your users have created. Search for a shared link Go to Admin > Shares. Type in anything related to the shared link. Press Enter to execute the search. Edit or reshare a shared link Click on any of the shares…
Forgot password
…password using an email that is not associated with your account, you will not receive the instructions. If this is a business email, check with your IT department to see if automatic emails from Filecamp are being held or quarantined by your email server. You could ask them to add your email sending domain (eg. @filecamp) to your spam filter whitelist. If none of these steps resolve the issue, please let us know by sending an email to support@filecamp.com and…
Edit My Profile
Edit My Profile A complete profile will help teammates learn about you. By default, everyone can add a username, name, and avatar/profile photo. Change your Password or Username Any user can change their own Username and Password at any time. Just click on the User Avatar in the top right corner of the browser window and choose My Profile. From this menu, you can edit your username, avatar, and password. You will need to type the new password twice to…
Create Folder
Create folder Organize your files in folders just as you would on your local computer. Create all the folders you like and manage access to each folder. Create new folder To create a new folder, click the Extra options icon in the Toolbar. Then select the Add Folder option: A pop-up window will appear prompting you to enter the name of the new folder. Enter a name for the new folder. Then click CREATE. Notice: Folder names have a limit…
Messages
Messages Messages display information about events that may require your attention. Navigate to the Messages by clicking on your Avatar in the Top Bar. If you have unread messages the number of unread messages will be displayed in a round box over your avatar. Inbox Upon navigating to the Inbox tab, you will see a list of all your messages sorted by date. The following notifications are displayed in your Inbox: Download notifications Upload notifications Label change notifications New comments…
Metadata
Metadata Metadata means data about data. Metadata allows for easier asset categorization and organization and makes finding a specific asset easier. With the ability to extract metadata from files uploaded to Filecamp, metadata management inside Filecamp integrates 100% with the creative workflow you already have. Filecamp metadata is based on the Adobe® XMP technology and features the ability to read and write metadata from a wide range of file types. Filecamp is a registered Adobe XMP partner. To keep things…
Auto tags
Auto tags Use artificial intelligence to automatically fill keywords for you. This feature will check the image, find relevant keywords, and assign them to the image. Auto tag To auto-tag an image, double-click on the image to view a larger preview and click the Info icon in the Toolbar. Now click inside the Tags field, and click the Auto generate button. Filecamp will now analyse the image and come up with a range of suggested keywords. You can remove suggested…