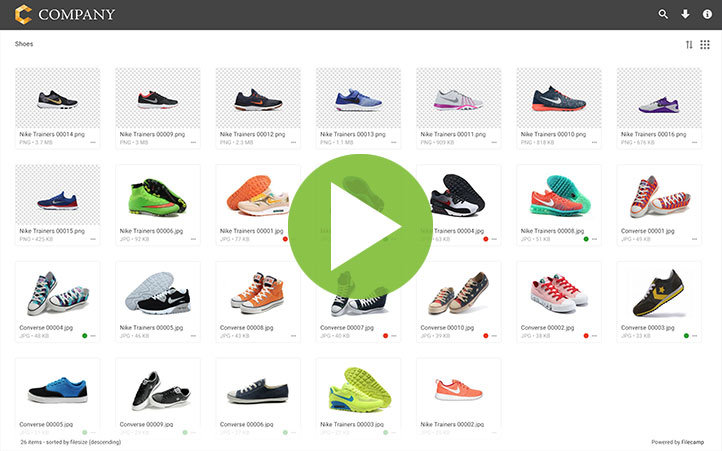Request files link
Invite anyone to upload files to your Filecamp account even if they aren't a user.
Share Upload Link
Users with permission to share files and folders can create an "upload link" to request files from others. To do this, navigate to the folder where you’d like to receive files, then click the Share button in the Toolbar.
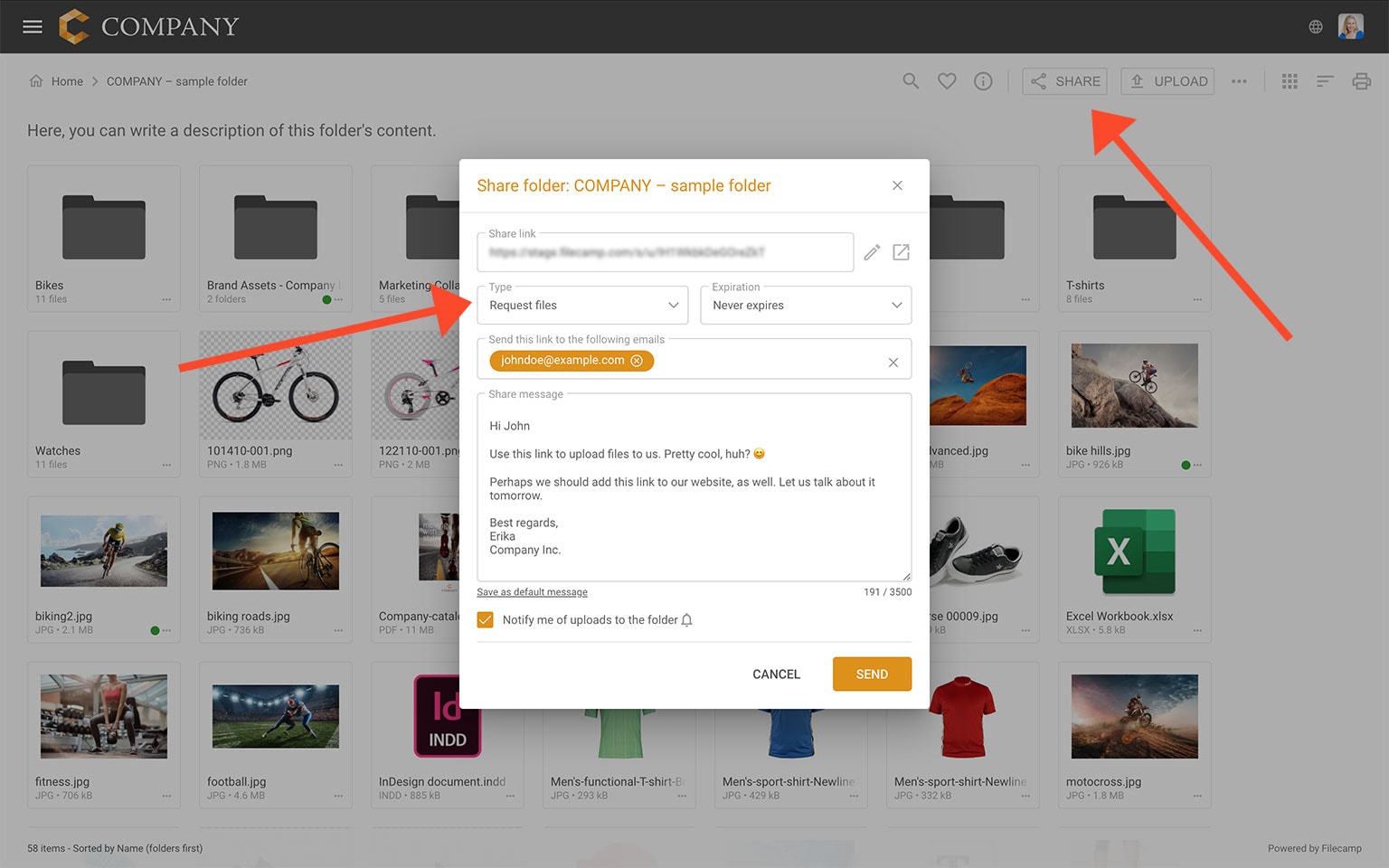
You can customize the link options to control access: choose View only, View & Download, or Request files (upload). Additionally, you can set an expiration date for the link and include a message for the recipients. If you'd like to create an upload link, select the Request files option from the dropdown menu.
Note: When Request files is selected, you have the option to enable notifications, so you’ll be alerted when new files are uploaded to this folder.
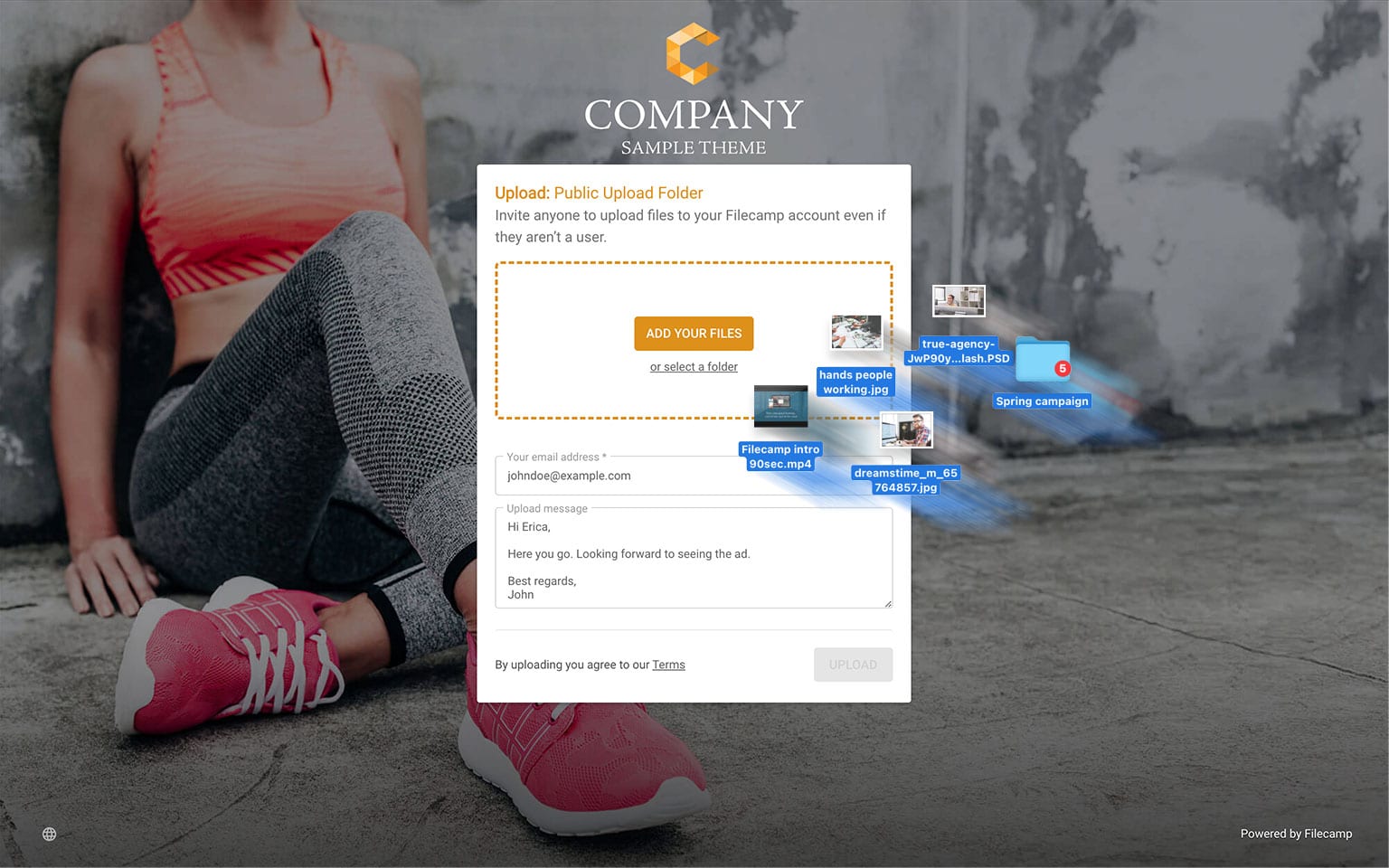
The recipient will be directed to a branded upload page, where they’ll be prompted to enter their email address and an optional message. This information will appear in your Log and in the notification sent to any Filecamp users who have enabled upload notifications for this folder.
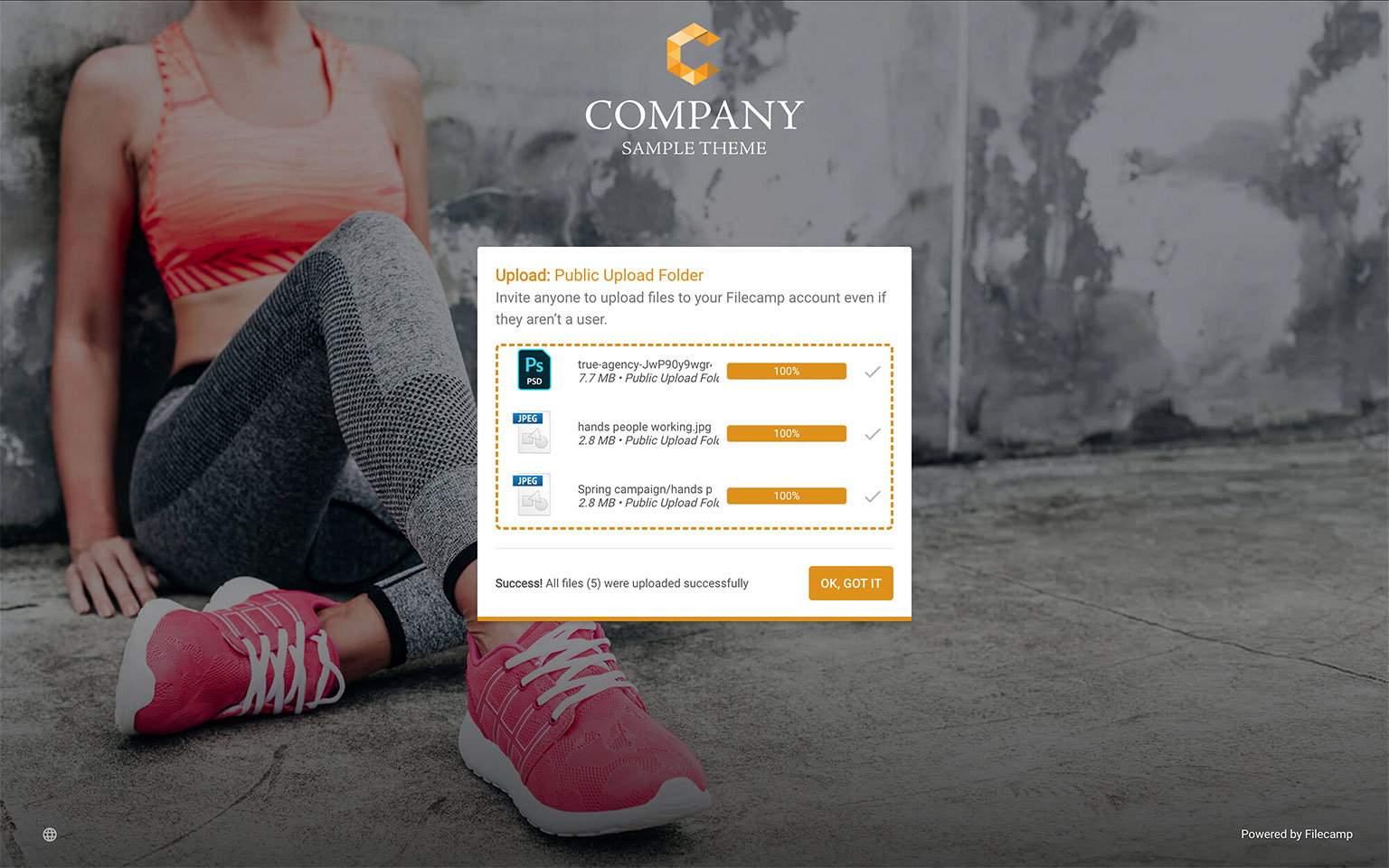
The recipient can follow the upload progress, and once complete, they can click the "OK, GOT IT" button to confirm.
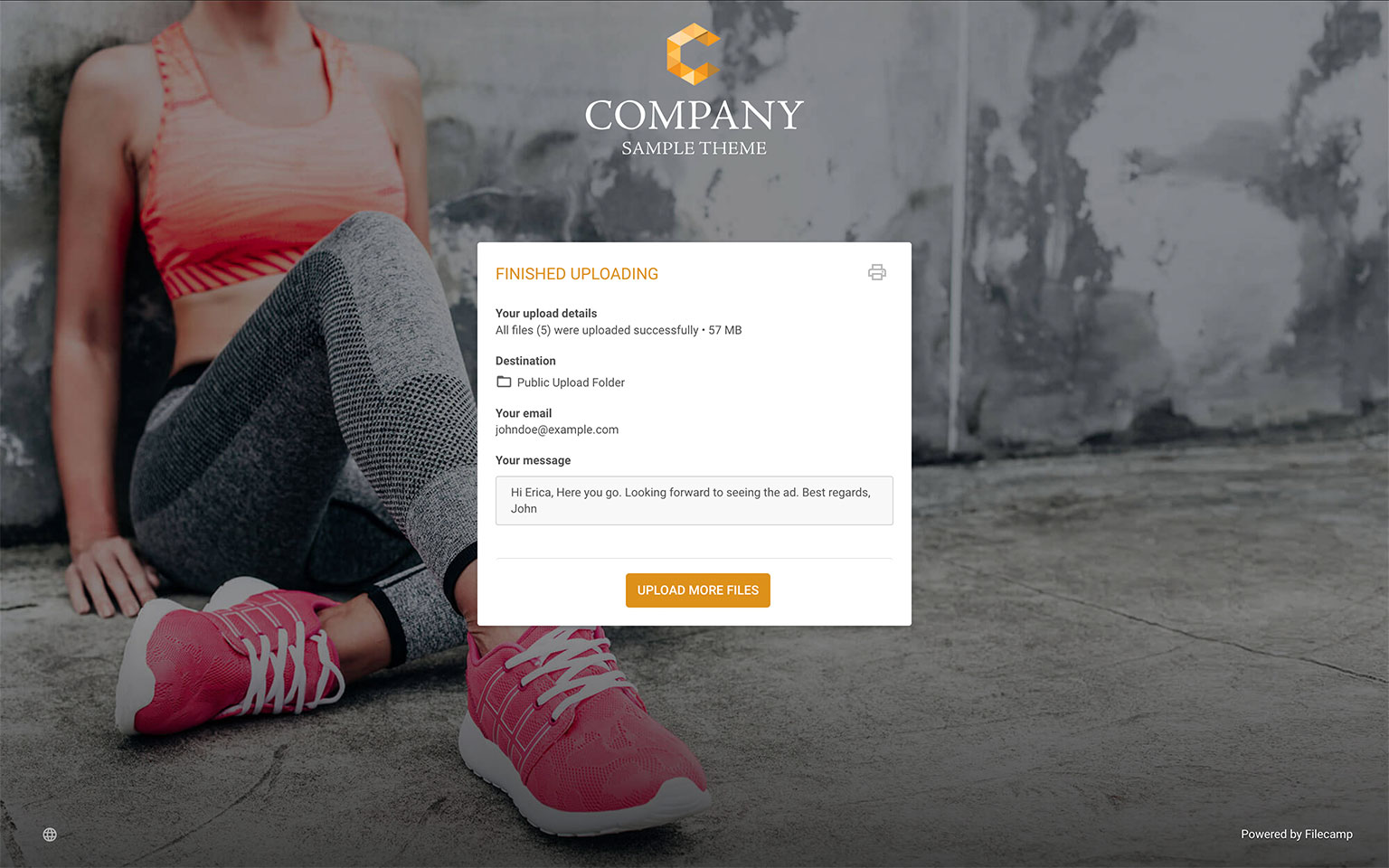
After completing the upload, they will see a summary of the process and have the option to print the details as confirmation of a successful upload.
VIDEO
SHARE FOLDER LINKS
How to share a folder through a shared link, and what the recipients see.